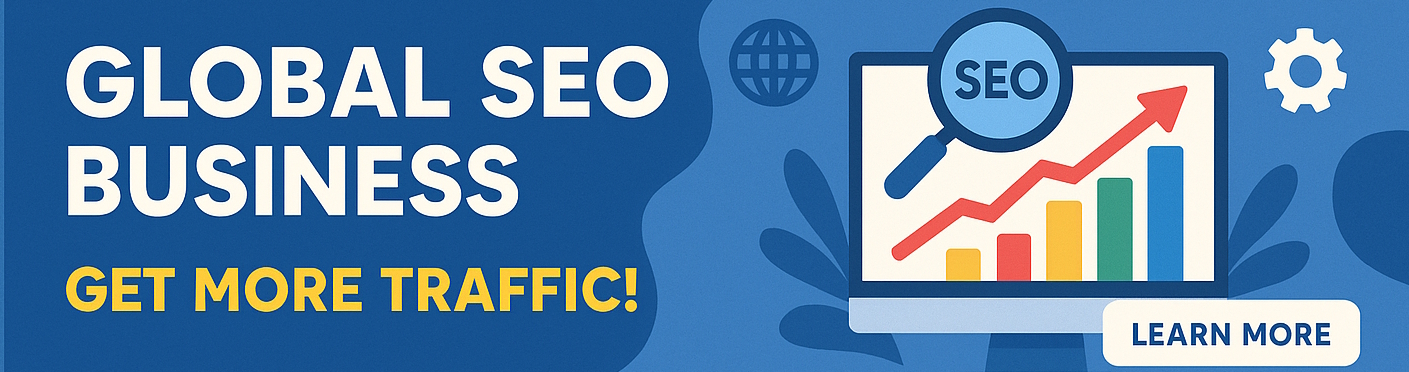How To Record a Call in Microsoft Teams Compliantly: Step-by-Step Guide

Have you tried using Microsoft teams during calls and wondered if you can record the audio and video screen for further use and references?
Meetings in Microsoft Teams are a perfect way to connect with coworkers and customers. As a result, more workers are turning to these applications to keep their work-from-home conditions running smoothly. Moreover, Microsoft Teams is a popular video and screen sharing software for hosting online meetings, classes, and more.
Here’s a step-by-step guide on how you can effectively do call recording for teams to share it across your organization.
How To Create a Meeting or Video Call
As a meeting organizer, you must create the exact conference you’d like as your first move on your meeting recording. So here are two ways on how you can make an on-the-go meeting in this app.
-
To start with the new meeting or call for Microsoft teams meetings, open the channel, then tap the “Meet Now” video call button, placed just before the three-dotted icon at the bottom of the screen.
-
You can start a meeting for existing conversations by pressing “Reply” and then choose the video call option. This will encourage you to continue a conversation that has already started.
You can start or join your meeting chat, audio-video, and screen sharing, plan a meeting, and recording is available after clicking the video call button.
Keep in mind that before you start to record a meeting, you need to inform other attendees, guests, or federated users. If they’re okay with it, go to the meeting controls and select “More Options” from the drop-down menu. Then press the “Start Recording” button.
Note: Everyone in the meeting can start and stop recording, whether they are from an external organization, meeting organizer, a visitor, or are identified as anonymous. Furthermore, you can do only one meeting recording at a time.
A pop-up at the top of the meeting screen will appear, reminding everyone that the recording has started.
To switch off the meeting recording, go to the meeting controls, select “More Options,” and then select "Stop recording." After that, the recording is stored (that can take some time) in Microsoft Stream. When the recording is complete, the person who started the recording will receive an email from Microsoft Stream.
Notes to keep:
-
If the person who starts to record leaves the meeting, it will continue to record meetings or calls.
-
When everyone in the meeting exits on the Microsoft Teams app, recording a meeting will automatically stop.
-
And also, the recording would immediately stop after four hours if someone forgets to leave the conference.
It should be noted that only the meeting recording owner can handle what happens to the recording after that. If you're the one who started the recording, then you'll be the owner by default.
Unless they grant permission to other people, they can access recordings. Check how you can set your permission to other attendees who’d like to view your saved recording.
Steps:
-
Open Microsoft Teams, then proceed to the meeting chat history.
-
Select “More Options.”
-
Next, go to “Open in Microsoft Stream.”
-
Then go to the “Permission” section and select one option below.
-
Allow everyone in your company to view your meeting recordings.
-
Check the “Shared With” option to share the recordings with the group, participants, and other users.
-
Select a few participants to view your meeting recordings.
-
Give them the recording link by clicking “More Options,” then select “Get Link.”
-
Select “Copy,” then send it through email or Teams chat.
After all, you now have the access and finished setting up the permission (if you’re the owner). As such, you can view your meeting recordings in two ways.
Microsoft Teams
-
Open your Microsoft Teams.
-
Go to the meeting’s Chat history and find your recording.
-
Click “Play”
View in Microsoft Stream
-
Open Microsoft Teams
-
Check the left sidebar, then select “More Added Apps.” Then go to “Stream” and proceed to the “Microsoft Stream” option.
-
In the portal, select “Discover” and go to “Videos.”
-
Type your name into the search bar to see videos in which you participated.
Do you want to share the recording with your guests and those who join the meeting? You must first download the recording from Microsoft Stream before sending it to users. To download the recording, you must follow these steps:
-
Open first the Microsoft Stream.
-
Check the menu and click “My Content” and then “Meetings.”
-
Find the file you want to download.
-
Select the three-dotted icons on the right side, then select “Download Video.”
Achieve the Workforce With Great Hub for Teamwork
Got the idea of starting your call recording in Microsoft Teams instantly?
By reading the above article, this is the time you'll start exploring Microsoft Teams and where your recording happens. Furthermore, create the best recording that will give benefits to your organization.